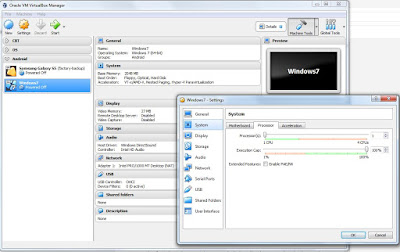Virtualisasi
Jika kita hendak memakai atau menguji beberapa Sistem Operasi.
Misalnya: OS utama kalian adalah Windows 7 namun sobat juga ingin merasakan OS lain yang di perkenalkan teman, ‘Linux Debian’. Maka kalian bisa menggunakan Virtualbox ini untuk menjalankan Linux Debian tersebut tentunya dalam mode virtual alias simulasi.
Virtualbox adalah software gratis milik Oracle yang fungsi utamanya adalah mem-visualisasi-kan sebuah atau banyak Sistem Operasi (OS) di dalam Sistem Operasi utama kita.
Fungsi Virtualbox
1. Testing Operation System.
Virtualbox dapat memainkan semua sistem operasi baik itu menggunakan windows, linux atau turunan Linux lainnya. Virtualbox juga dapat dipergunakan untuk mengujicoba OS baru.
2. Sebagai media untuk anda membuat simulasi jaringan.
Di dalam Virtualbox sobat dapat membuat banyak mesin virtual dan memainkannya sekaligus. hebatnya kita dapat menggabungkan semua mesin yang aktif tadi dalam satu jaringan. Seolah olah sobat punya banyak komputer yang terkoneksi.
3. Sebagai komputer yang fleksibel dan dapat di pindah-pindah.
Misalnya kita dapat membuat sebuah server CBT dan server E-learning sekaligus untuk keperluan kantor dalam bentuk virtual di satu komputer. Nah server CBT dan E-learning tadi dapat kita pindah ke komputer lain dengan memindahkan mesin virtual kita ke komputer lain jika sewaktu waktu komputer utamanya rusak. biasanya format file virtualbox berekstensi .VDI . maka tinggal copas vdi nya saja ke komputer lain.
Satu mesin virtual yang aktif ada jatah RAM tersendiri, untungnya jumlah RAM yang digunakan dapat kalian setting semaunya, besar RAM yang dijatahkan agar mesin virtual tersebut tetap berjalan lancar. Jumlah banyaknya RAM yang digunakan untuk mesin-mesin virtual akan mengurangi jumlah RAM yang digunakan untuk menjalankan OS utama. jangan sampai OS utama kekurangan sumber daya RAM. Selain itu kinerja prosesor juga akan terbagi.
Tiap tiap mesin virtual yang dibuat memiliki settingan kartu jaringan masing masing, gunakan mode Bridge agar seolah olah jadi komputer betulan. syaratnya harus terkoneksi ke jaringan lokal. jangan lupa setting IP nya. Jika ingin membuat dan menjalankan mesin virtual 64bit maka komputer utamanya harus ber OS 64 bit juga. sedangkan jika Komputer utama kalian sudah 64 bit maka seharusnya bisa menjalankan mesin virtual 32 maupun 64 bit.
Setting Virtual Box
Dalam Virtualbox, setelah kita menginstall suatu Sistem Operasi bukan berarti sistem operasi virtual itu menjadi sebuah sistem yang berjalan sendirian.
Ada beberapa Settingan yang dapat diatur pada saat kita me - Virtualisasikan suatu sistem operasi antara lain :
1. General
2. System
3. Display
4. Storage
5. Audio
6. Network
7. Serial Port
8. USB
9. Shared Folder
10. User Interface
Sistem Operasi tersebut bisa berjalan selayaknya komputer biasa yang dapat dihubungkan kedalam suatu jaringan komputer. bahkan ada beberapa pilihan mode jaringan yang bisa kita pilih untuk di terapkan.
Untuk mengkonfigurasi mode jaringan pada virtualbox dapat dilakukan pada menu Setting (setelah memilih os) kemudian Network lalu sesuaikan pilihan Attached to seperti pada gambar.
Penjelasan Mode-Mode jaringan pada Virtualbox
1. NAT
Merupakan setting jaringan default pada Virtualbox. Mode NAT memungkinkan komputer utama kita (host) berbagi jaringan Internet terhadap komputer virtual (guest). Dalam mode NAT komputer guest akan menggunakan IP komputer host untuk terhubung ke Internet.
Setting jaringan dengan model ini akan membuat komputer guest dapat melakukan ping ke komputer host namun komputer host tidak dapat melakukan ping ke komputer guest. Jika anda hanya ingin agar mesin virtual anda dapat terkoneksi ke internet maka gunakan mode NAT.
2. Bridged Adapter
Mode Bridged Adapter membuat guest dan host terlihat seperti dua komputer berbeda yang terhubung secara fisik ke jaringan yang sama. komputer guest tidak lagi dianggap virtual melainkan terbaca seperti komputer asli. oleh karena itu dalam mode ini IP komputer guest harus disamakan subnetnya dengan host.
Penggunaan mode Bridged ini ada syaratnya, yaitu komputer host harus terhubung ke dalam suatu jaringan. Saya sendiri menggunakan mode ini untuk membuat server anti virus didalam virtualbox.
3. Internal Network
Mode Internal Network membuat komputer guest terhubung pada jaringan internal. yang dapat berkomunikasi hanya sesama komputer di lingkungan virtual saja. biasanya digunakan untuk simulasi jaringan dengan menghidupkan banyak mesin virtual sekaligus.
4. Host-only Adapter
Mode Host-only dapat menghubungkan komputer guest dengan komputer host seolah-olah terhubung melalui jaringan. Bedanya dengan mode Bridged adalah Mode Host-only Adapter tidak mengharuskan host terhubung ke jaringan.