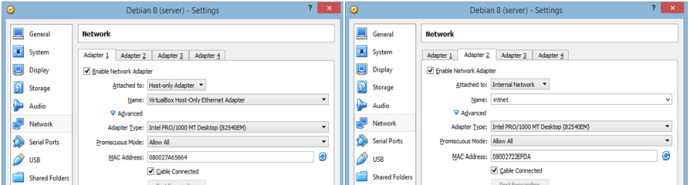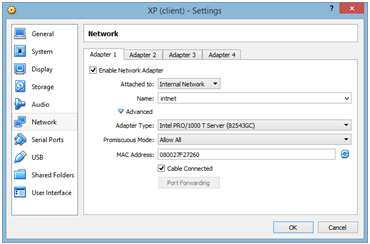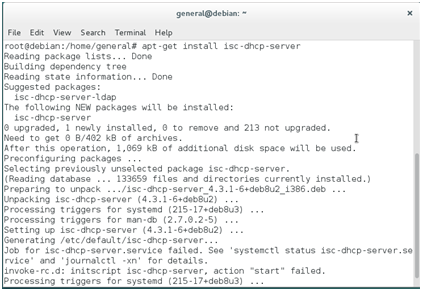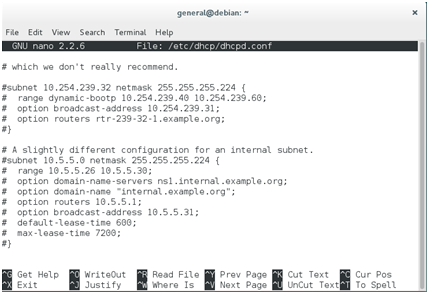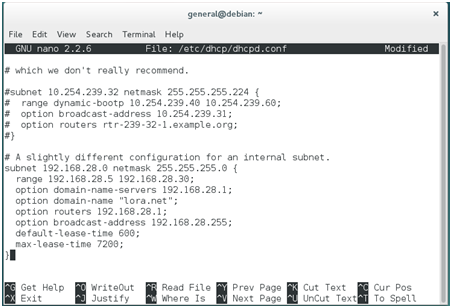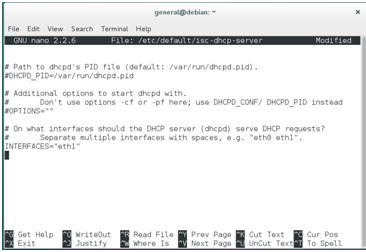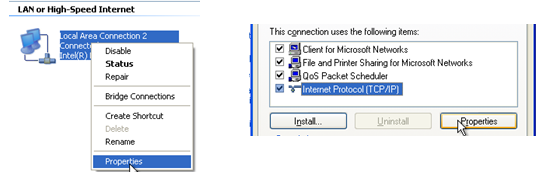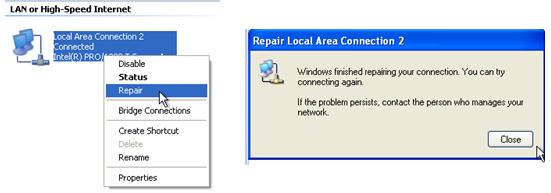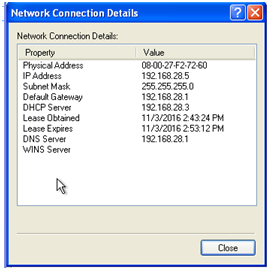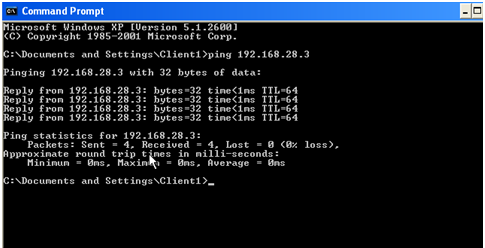DHCP adalah protokol yang berbasis arsitektur client/server yang dipakai untuk memudahkan pengalokasian alamat IP dalam satu jaringan yang sama. DHCP terdiri dari DHCP Server dan DHCP Client. DHCP Server berfungsi sebagai Server yang membagi atau meminjamkan alamat IP kepada host, sedangkan host yang mendapat pinjaman IP dari DHCP Server tersebut biasa disebut DHCP Client.
Disini akan dijelaskan bagaimana cara mengkonfigurasi DHCP Server dengan menggunakan debian 8 yang berjalan pada VirtualBox, dan DHCP Server akan memberikan IP secara otomatis kepada DHCP Client yang menggunakan windows XP.
- Bukalah VirtualBox setelah itu pilih pengaturan.
- Di dalam pengaturan pilihlah tab Jaringan/network dan aturlah sesuai dengan ketentuan sebagai berikut :
DHCP Server
Debian 8 Adapter 1
- Aktifkan Enable Network Adapter
- Kemudian pada bagian Attached to : pilihlah Host-only Adapter
- Setelah itu, pilih advance untuk menampilkan pilihan Promiscuous Mode : pilihlah Allow All
Debian 8 Adapter 2
- Aktifkan Enable Network Adapter
- Kemudian pada bagian Attached to : pilihlah Internal Network
- Setelah itu, pilih advance untuk menampilkan pilihan Promiscuous Mode : pilihlah Allow All
Hasil
DHCP Client
XP Adapter 1
- Aktifkan Enable Network Adapter
- Kemudian pada bagian Attached to : pilihlah Internal Network
- Setelah itu, pilih advance untuk menampilkan pilihan Promiscuous Mode : pilihlah Allow All
Hasil
- Setelah semua pengaturan selesai, bukalah debian 8 (DHCP Server) lalu masuk ke root menggunakan perintah$su$password : [password]
- Instal DHCP Server yang sudah ada dalam package DHCP Server debian dengan perintah apt –get install isc-dhcp-server Hasil
- Untuk memeriksa apakah package sudah berhasil terinstal, ketikkan perintah Is/etc/dhcp.
- Selanjutnya adalah menentukan IP untuk server dengan menggunakan perintah nano /etc/netwok/interfaces untuk membuka file editor menggunakan nano. Sesuaikan pengaturannya sebagai berikut
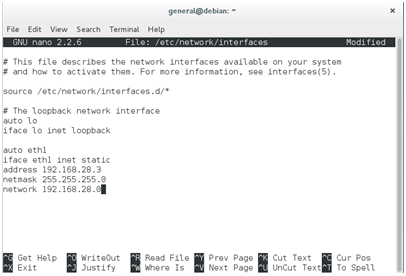
- Setelah selesai mengkonfigurasi seperti gambar diatas, untuk melakukan save, ketikkan pada keyboad CTRL+O lalu tekan enter, dan untuk keluar dari file editor ketikkan CTRL+X
- Setelah itu lakukan restart dengan perintah etc/init.d/networking restartHasil
- Kemudian lakukan konfiguarsi pada DHCP Server dengan mengetikkan perintah nano/dhcp/dhcp.conf. Jika sudah mengetikkan perintah tersebut, cari kalimat “A slightly…”.Hasil
- Kemudian hilangkan tanda pagar dibawah baris tersebut.Hasil
- Setelah selesai mengkonfigurasi seperti gambar diatas, untuk melakukan save, ketikkan pada keyboad CTRL+O lalu tekan enter, dan untuk keluar dari file editor ketikkan CTRL+X.
- Setelah itu edit file isc-dhcp-server dengan mengetikkan perintah nano /etc/default/isc-dhcp-server. Jika sudah, tambahkan eth1 pada tulisan INTERFACES Hasil
- ketikkan pada keyboad CTRL+O lalu tekan enter untuk menyimpan hasil konfigurasi, dan untuk keluar dari file editor ketikkan CTRL+X. Lakukan restart dengan perintah /etc/init.d/isc-dhcp-server restartHasil
- Selanjutnya kita akan melakukan kofigurasi pada DHCP Client menggunakan Windows XP. Pilih Control Panel lalu pilih Network and Internet Connection.
- Di dalam Network and Internet Connection pilihlah Network Connection.
- Setelah itu klik kanan pada Local Area Connection 2 dan pilihlah properties dan Pilih Internet Protocol (TCP/IP)Hasil
- Kemudian pilih Obtain an IP Address Automatically kemudian klik OK.Hasil
- Kemudian lakukan repair dengan cara klik kanan pada Local Area Connection 2 kemudian pilih repair.Hasil
- Cek status pada komputer client. Status DHCP Client pada windows XP akan sama dengan DHCP Server yang sudah diatur sebelumnya pada Debian 8. (IP address pada Client dimulai dari 192.168.28.5 dan DHCP Servernya adalah 192.168.28.3)Hasil
- Lakukan tes koneksi pada Client ke Server, sebagai berikut
Hasil